
Now at the top of the screen click on Lower selection to bottom (End). Select the black duplicate text that we set aside at the very beginning. Step 5 - Add a Shadow to the Gold Text Effect The circular end was then shifted to the bottom.

When shifting the gradient around, this time the square end was moved to the top. The reason for this is because we want the lighter color to be at the bottom.Īpply a Stroke gradient as well. Repeat Step 3 - 4 except this time click + drag out the gradient from the bottom to the top. The top part of the text will be a lighter gradient to act as a gold shine. Step 4 - Apply Gradient to the Top Text Object This is how the Fill Gradient and Stroke Gradient should look for the bottom half. Next, we will click + drag the left handle to the middle bottom of the text. Click on the right side handle and drag it to the middle top of the text. We want to change the direction of the gradient. You will also see the gradient that we created, click on this to apply. Select Stroke paint then click on Linear Gradient. The panel will open on the right hand side. Now that we have our colors set up, let's apply a gradient to the stroke.
Inkscape tutorials blur code#
The first code is for the top color point, you can then follow in that order. You can use the same colors that we did by copying and pasting the RGBA codes below. You can also shift the color points by clicking + dragging on the color point. You can add as many you want but we chose to add two additional color points. The gradient needs additional color points in between the first and last color point. You can use the image below for reference. Go back to the text and, starting in the middle, click + drag half way down the text to the bottom. At the top left of the screen, next to New, make sure that the Create Linear Gradient option is selected. Then click on Create and edit gradients tool on the left side panel. Select the bottom text, in our case the black text. Next, we will need to apply a gradient to the text. You can also now see the duplicate we made earlier on.

Everything that was beneath the rectangle was kept and the rest of the text removed. You should be left with the text objects as shown in the image below. Select both the rectangle and the text object right beneath it. Hold down Ctrl + click and drag up these two nodes as shown in the image below. Now, hold shift + click to select the bottom left and bottom right nodes. At the bottom middle part of the rectangle, double click to place a new node. With the rectangle selected click on the Edit path by nodes tool on the left side panel.
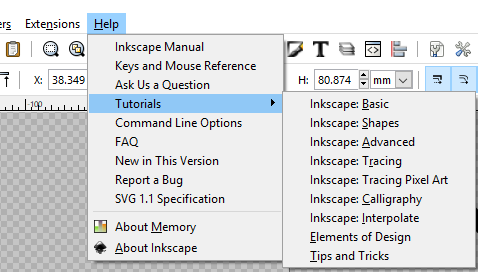
Next, click on Create rectangles and squares and draw out a rectangle to cover the top half of the text. Create another duplicate and fill with a random color. We will be using a rectangle to intersect. To prepare our text for gradients, we will need to create another duplicate and intersect the two text objects.
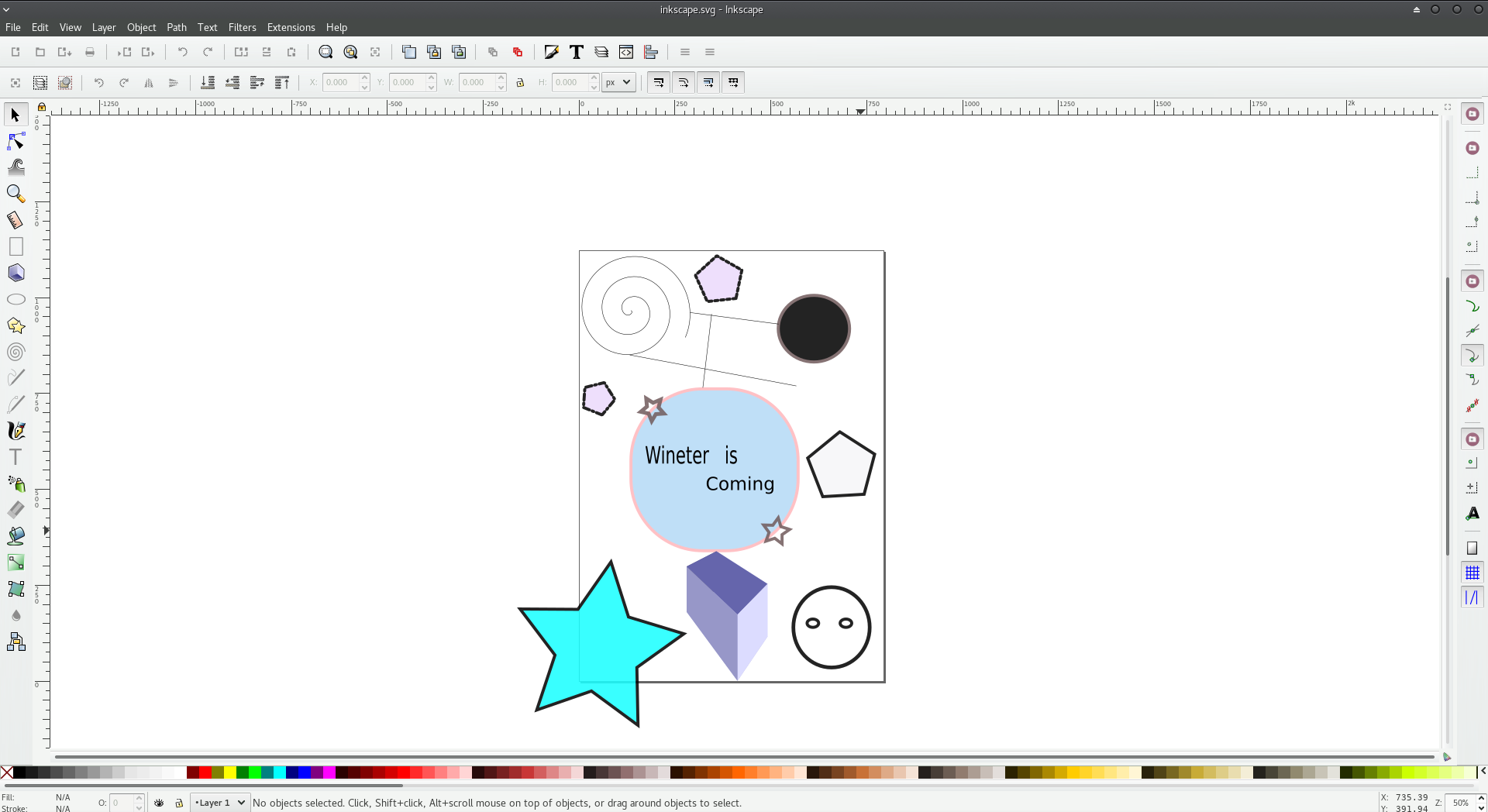
We will be using it later for the shadow. To keep the proportion, hold down Shift while clicking + dragging.ĭuplicate the text object by right-clicking and choosing Duplicate. Click on one corner and drag out to increase the size. This will activate the adjustment handles. You can adjust the size of your text by clicking on the Select and Transform objects tool on the left side panel. At the top left, click on the Font Family and choose your font. Then, click anywhere on the document and start typing. On the left side panel, click on Create and edit text objects (I). We will be using Inkscape version 1.1 during this tutorial. Open Inkscape and click on New Document, depending on the version you are using. We have a great selection of western fonts available if you would like to use another font.
Inkscape tutorials blur how to#
In this fun tutorial, we will go over the steps on how to create a gold text effect in Inkscape.įor our font we will be using a western style font created by Arterfak Project. Text effects add impact to draw the reader’s attention to your product or design. The text can then be used in projects such as logos, web design, crafting projects and much more. Effects can be added to text in Inkscape to give the appearance of a shiny gold surface.


 0 kommentar(er)
0 kommentar(er)
